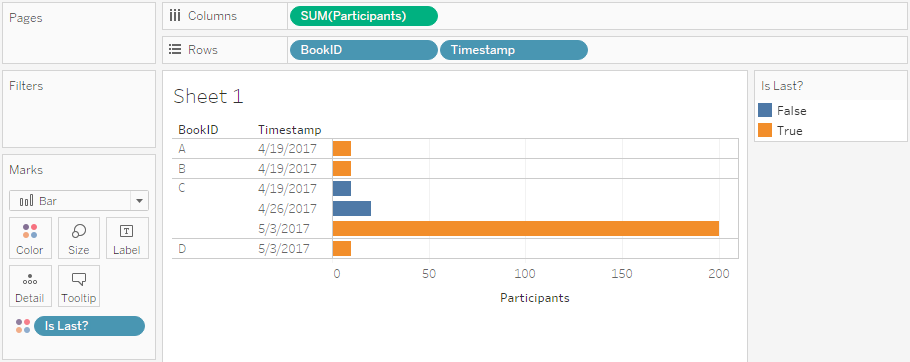A number of colleagues, customers, people visiting any of my public presentations and even friends have asked in the recent past about my Windows desktop wallpaper and where to get it.

LEGO-ified Tableau logo
The first question I get most of the time is: “Is it real?” Well, no. Unfortunately it’s not. I’d love to have enough time to build something that awesome in real LEGO bricks, though!
So, if it’s not real, then how was it done? As is often the case with me I got the inspiration from one of the many blogs I read on a regular basis. In this case it was an article by John Nelson over on his blog Adventures in Mapping. There he showed an easy-to-follow way to LEGO-ify maps and satellite images. And I did exactly the same, just with an image of the lovely Tableau logo (Tableaugo? … maybe not) after scaling it to a Full HD resolution of 1920 x 1080 pixels and filling the empty space with white bricks pixels. Credit where credit is due, so I won’t nastily copy & paste the how-to here but instead redirect you to John’s writings. In the meantime John and Vanni Zhang, another map and LEGO geek, even whipped up an interactive website that allows you to automagically generate LEGO-ified maps from web maps.
Give it a try, enjoy the LEGO style and take care not to break any virtual fingernails with those pesky 1×1 bricks… Also, show us what LEGO-goodness you came up with! Oh, and feel free to download my TabLEGau wallpaper. When sharing I’d be happy if you told people where you got it from.